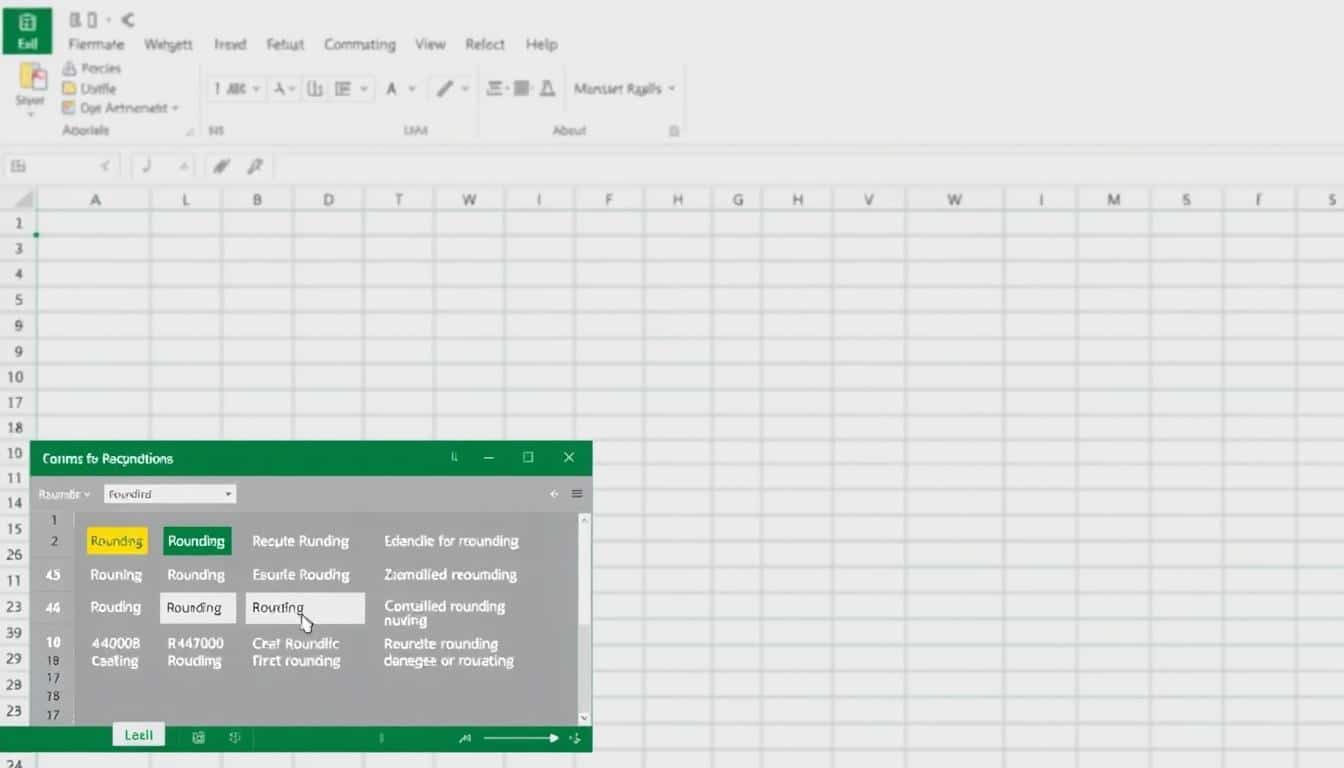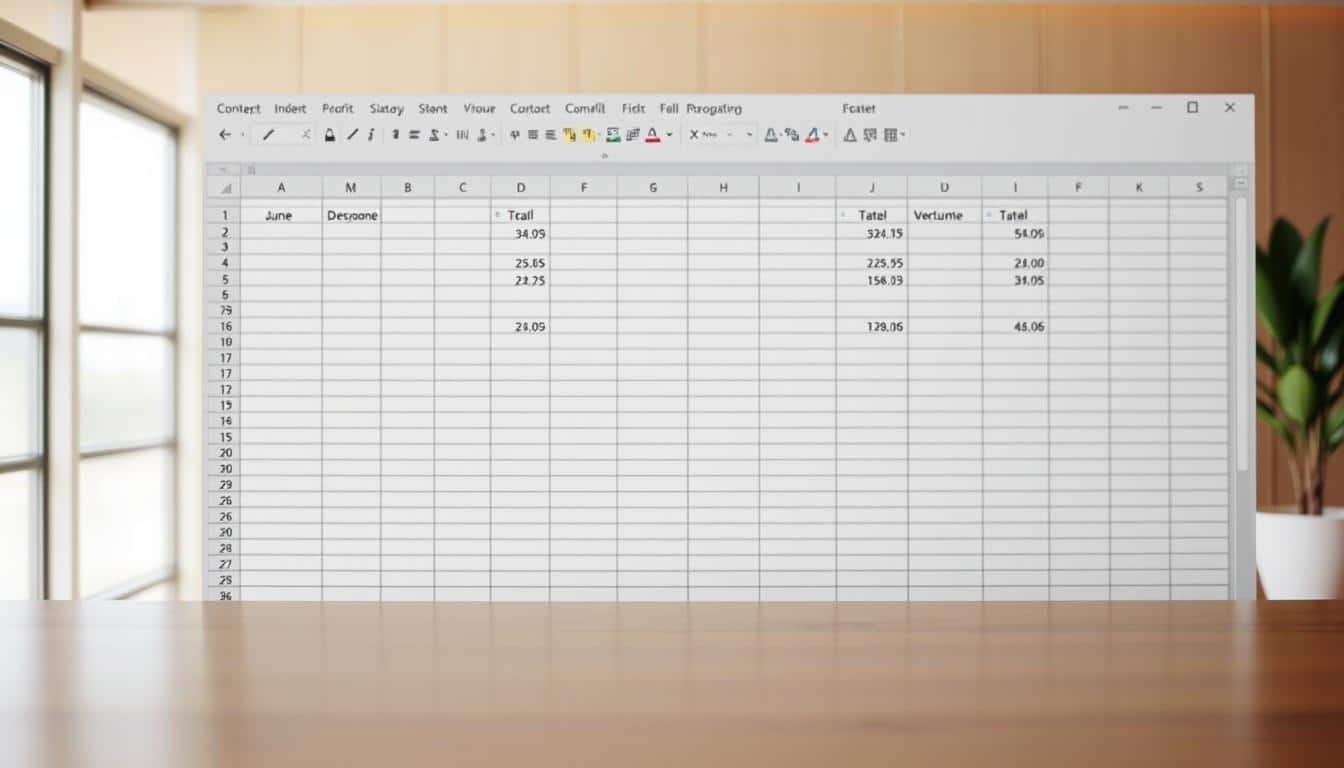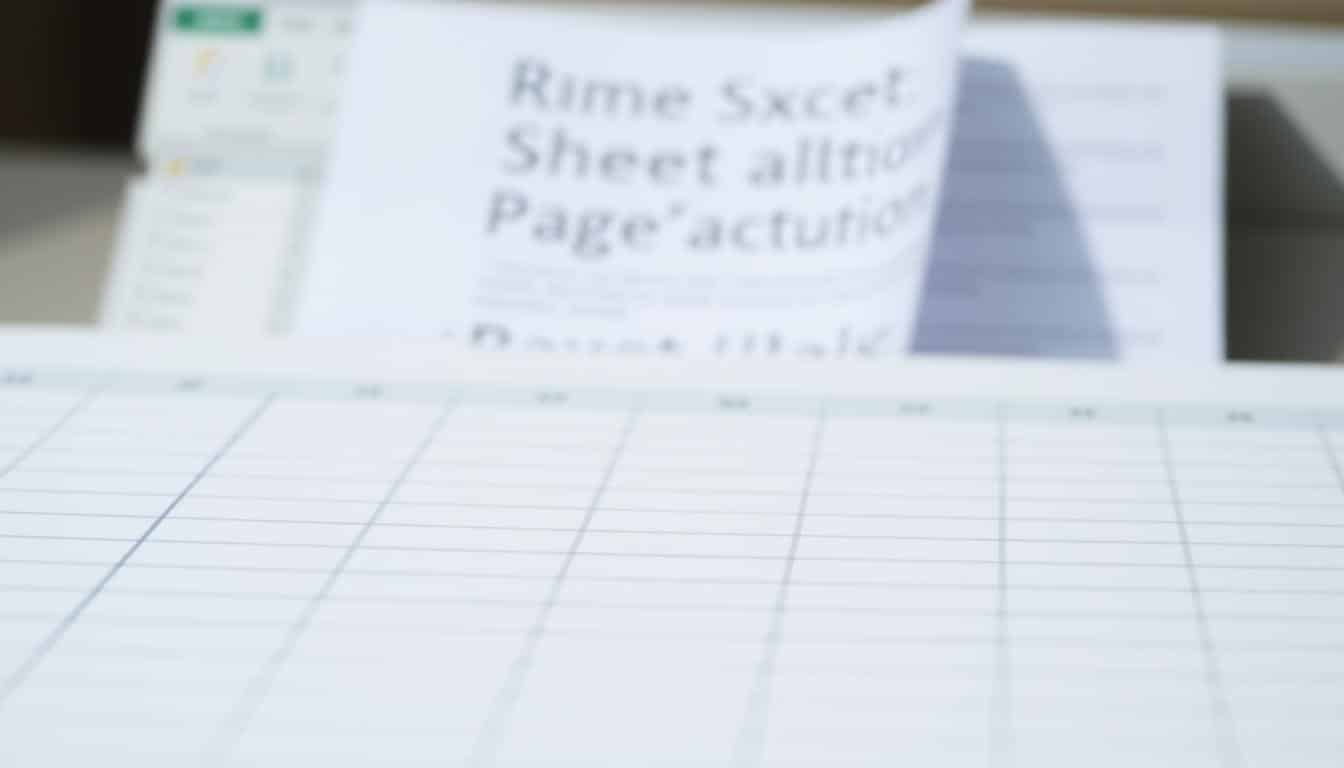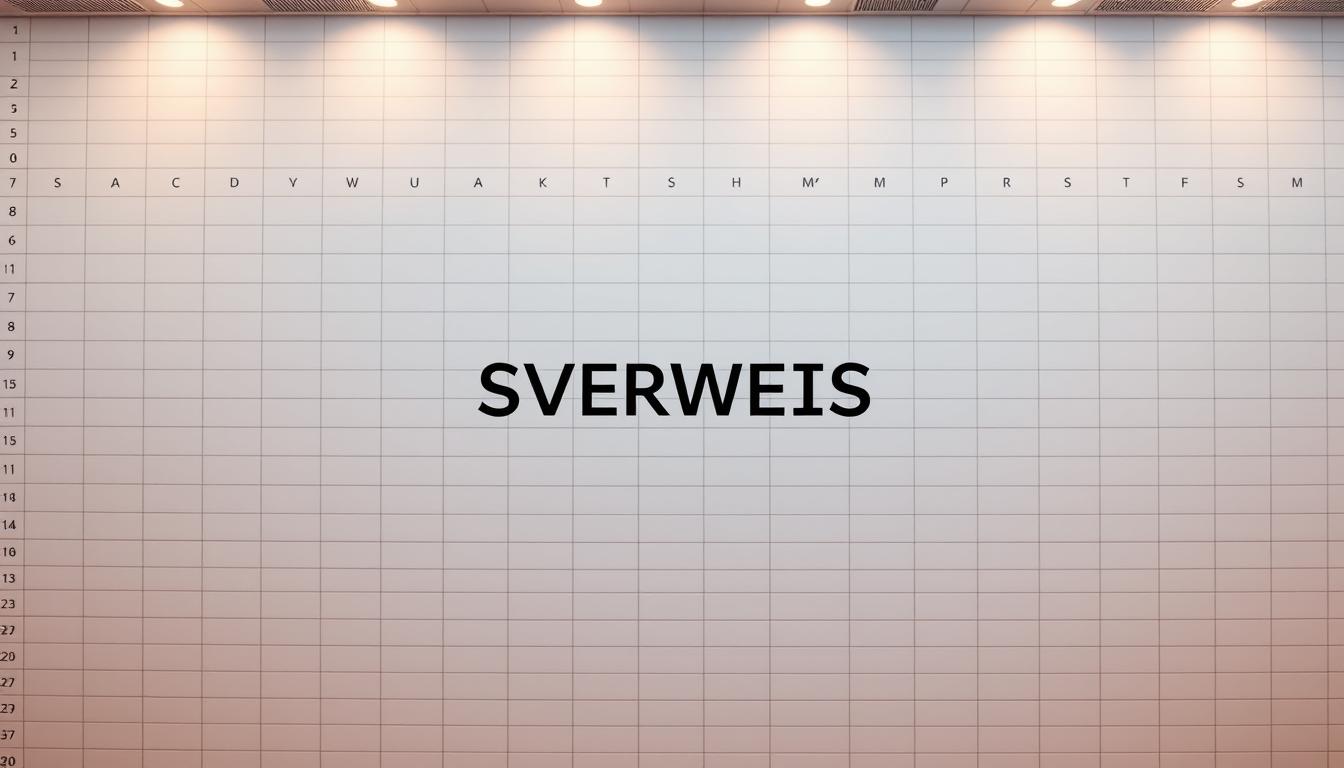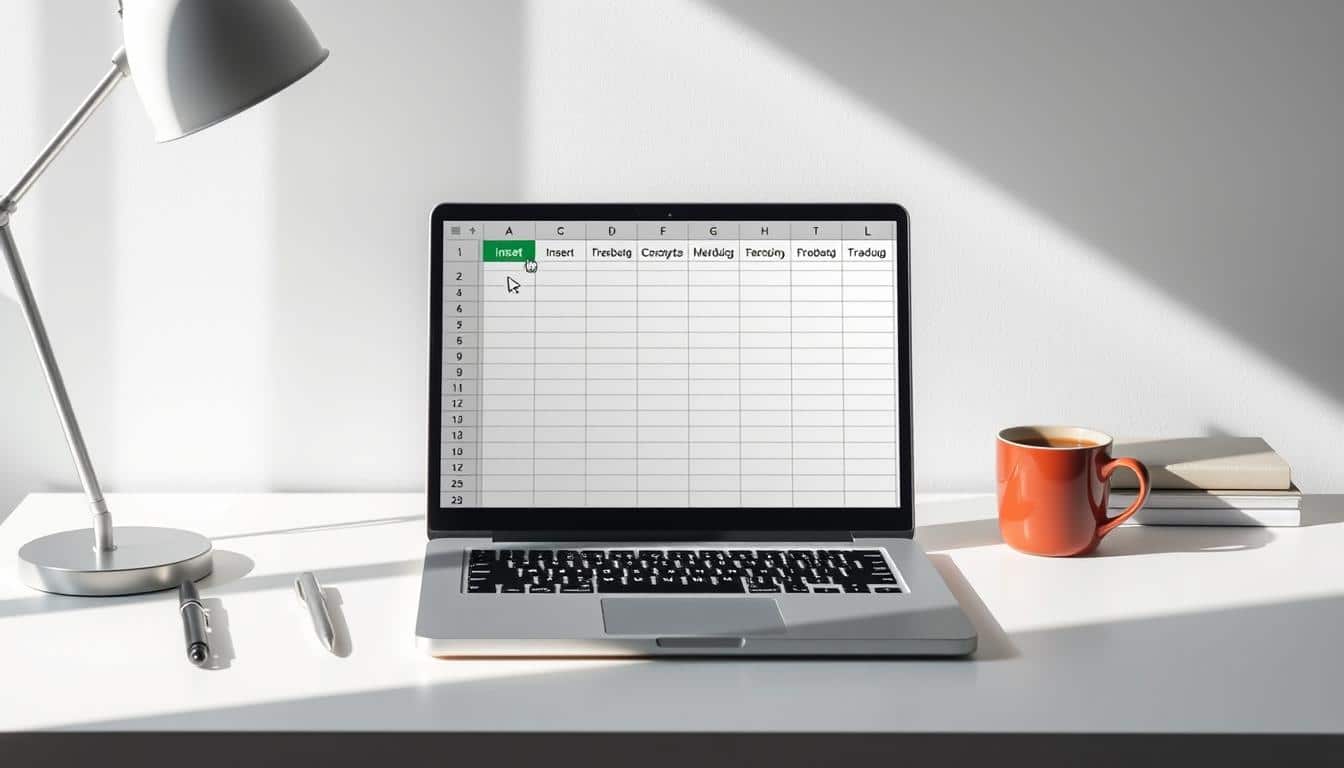Die Pflege von Daten in Excel ist ein essentieller Bestandteil des beruflichen Alltags vieler Menschen. Doch gerade bei umfangreichen Excel-Tabellen sorgen leere Zeilen häufig für Unübersichtlichkeit und können die Effizienz und Genauigkeit der Datenanalyse beeinträchtigen. Leere Zeilen entfernen ist deshalb nicht nur eine Frage der optischen Ordnung, sondern auch ein wichtiger Schritt, um die Datenqualität zu wahren und die nachfolgende Datenauswertung zu erleichtern.
Gerade bei der Excel Datenpflege spielt eine klar strukturierte Tabelle eine entscheidende Rolle. Es geht nicht nur darum, eine optisch ansprechende Tabelle zu gestalten, sondern auch darum, die Integrität und Zugänglichkeit der Daten sicherzustellen. Im Folgenden werden wir uns mit verschiedenen Methoden auseinandersetzen, um Excel Tabellen zu bereinigen und leere Zeilen effizient und einfach zu löschen, sodass Sie Ihre Datenbestände in bestem Zustand halten können.
Warum leere Zeilen in Excel ein Problem darstellen können
Leere Zeilen in Excel können die Effizienz und Effektivität der Datenanalyse signifikant beeinträchtigen. Sie stören nicht nur die Datenqualität in Excel, sondern erschweren auch anspruchsvollere Aufgaben der Excel Datenanalyse. Dies kann insbesondere in Umgebungen, wo Präzision und Datenintegrität kritisch sind, zu gravierenden Problemen führen.
Einfluss auf die Datenauswertung
Leere Zeilen können zu fehlerhaften Ergebnissen führen, wenn Datenaggregate oder Durchschnittswerte berechnet werden. Insbesondere wirkt sich dies negativ auf die Datenqualität in Excel aus, da diese leeren Werte fälschlicherweise als Nullen interpretiert werden können, was die Analyseergebnisse verfälscht.
Probleme bei der Datenvisualisierung
Visualisierungen sind ein zentraler Bestandteil der Excel Datenanalyse. Leere Zeilen führen zu Unterbrechungen in Graphen und Diagrammen, was die Lesbarkeit und das Verständnis der visualisierten Daten erschwert. Dies kann wiederum die Kommunikation wichtiger Einblicke beeinträchtigen.
Schwierigkeiten bei der Datenmanipulation
Die Anwesenheit leerer Zeilen kann auch die Tabellenkalkulation optimieren behindern. Aufgaben wie das Sortieren und Filtern von Datensegmenten werden komplizierter, da leere Zeilen falsch interpretiert werden können oder zusätzliche Schritte erfordern, um sie zu entfernen.
Grundlegende Techniken zum Löschen leerer Zeilen
In vielen Arbeitsabläufen können leere Zeilen in Excel-Tabellen störend wirken und die Effizienz der Datenbereinigung beeinträchtigen. In diesem Abschnitt stellen wir Ihnen einfache Methoden vor, mit denen Sie effektiv Zeilen löschen können. Diese Excel Tipps sollten Ihnen helfen, Ihre Daten effizienter zu organisieren und zu bereinigen.
Häufig sammeln sich in großen Excel-Dateien leere Zeilen an, die das Ergebnis von Importvorgängen oder zwischenzeitlichen Bearbeitungen sein können. Durch das Entfernen dieser Zeilen können Sie nicht nur die Übersichtlichkeit Ihrer Arbeitsmappe verbessern, sondern auch die Performance von Datenanalysen optimieren.
- Manuelles Löschen: Markieren Sie die leeren Zeilen, die Sie entfernen möchten, klicken Sie mit der rechten Maustaste und wählen Sie „Löschen“.
- Verwendung des Menübandes: Gehen Sie zum Register „Start“, wählen Sie „Löschen“ und klicken Sie auf „Blattzeilen löschen“. Dies ist besonders nützlich, wenn Sie mehrere Zeilen gleichzeitig entfernen möchten.
- Filtern und Löschen: Aktivieren Sie den AutoFilter, um leere Zeilen zu isolieren, und löschen Sie diese dann in einem Schritt. Dieser Ansatz ist effektiv für umfangreiche Datenbereinigungen.
Diese Techniken sind nicht nur einfach anzuwenden, sondern auch fundamentale Excel Tipps für eine effiziente Datenbereinigung, unabhängig von der Größe des Datensatzes. Beginnen Sie noch heute mit dem Entfernen unerwünschter leerer Zeilen und optimieren Sie Ihre Datenverarbeitung in Excel.
Excel leere zeilen löschen: Eine Schritt-für-Schritt-Anleitung
Das Entfernen leerer Zeilen in Excel ist ein wesentlicher Prozess, um die Datenqualität und die Übersichtlichkeit Ihrer Arbeitsblätter zu wahren. Diese Anleitung leere Zeilen löschen bietet Ihnen eine detaillierte Darstellung der nötigen Schritte. Befolgen Sie diese Excel Schritt-für-Schritt Methode, um Ihre Tabellen effizient zu bereinigen.
https://www.youtube.com/watch?v=k-4DSWpMlvw
- Schritt 1: Datenüberprüfung – Überprüfen Sie Ihr Excel-Arbeitsblatt sorgfältig, um alle Bereiche zu identifizieren, die leere Zeilen enthalten könnten.
- Schritt 2: Gehe zu Spezial – Gehen Sie auf die Registerkarte „Start“ und wählen Sie „Suchen & Auswählen“ > „Gehe zu Spezial“ aus. Hier können Sie dann die Option „Leere“ auswählen, um alle leeren Zellen hervorzuheben.
- Schritt 3: Leere Zeilen löschen – Nachdem alle leeren Zellen ausgewählt wurden, klicken Sie mit der rechten Maustaste und wählen „Zellen löschen“. Bestätigen Sie die Auswahl, um die leeren Zeilen vollständig zu entfernen.
Diese einfache, aber effektive Anleitung leere Zeilen löschen hilft Ihnen, die Klarheit und Genauigkeit Ihrer Daten in Excel zu verbessern.
Lassen Sie uns abschließend einen Blick auf eine kurze Zusammenfassung der Excel Schritt-für-Schritt Methode werfen:
| Schritt | Aktion | Beschreibung |
|---|---|---|
| 1 | Daten überprüfen | Identifizierung leerer Zeilen in Ihrer Tabelle. |
| 2 | „Gehe zu Spezial“ nutzen | Auswahl aller leeren Zellen durch Excel-Tools. |
| 3 | Leere Zeilen entfernen | Entfernung der selektierten leeren Zeilen zur Datensäuberung. |
Durch die Befolgung dieser Anleitung leere Zeilen löschen können Sie sicherstellen, dass Ihre Excel-Dokumente stets optimiert und frei von unnötigem Datenmüll sind. Excel Schritt-für-Schritt zu lernen, eröffnet effizientere Wege der Datenverwaltung und -analyse.
Verwendung von Filtern zur Identifikation leerer Zeilen
Um die Effizienz beim Arbeiten mit großen Datenmengen in Excel zu steigern, ist es essenziell, die Funktionalitäten von Excel voll auszuschöpfen. Eines der nützlichsten Werkzeuge hierbei ist die Fähigkeit, Excel Filter nutzen zu können, um Leere Zellen identifizieren zu können. Dieser Abschnitt erläutert, wie man diese Filter effektiv einrichtet und verwendet.
Filteroptionen einstellen
Der erste Schritt besteht darin, die Filterfunktion in Excel zu aktivieren. Dies kann einfach über den Reiter „Daten“ in der Menüleiste erfolgen, indem man auf „Filter“ klickt. Anschließend erscheinen kleine Dropdown-Pfeile in den Kopfzeilen der Tabelle, die weitere Anpassungen ermöglichen. Es ist entscheidend, die Filter so zu konfigurieren, dass alle Zeilen, die leere Zellen enthalten, schnell identifiziert werden können.
Leere Zellen selektieren und entfernen
Nachdem die Filter eingestellt sind, lassen sich leere Zellen effizient identifizieren. Durch das Auswählen der entsprechenden Filteroptionen können Nutzer alle Zeilen, die leere Zellen enthalten, anzeigen lassen. Hier bietet es sich an, jene Zeilen zu selektieren und entweder zu löschen oder gesondert zu analysieren, um die Integrität der Datensätze sicherzustellen.
Diese Methode zur Identifikation und Entfernung leerer Zellen mittels Excel Filter ist besonders wertvoll, um die Datenqualität in großen Tabellen zu wahren und die Übersichtlichkeit zu behalten. Die klare und strukturierte Vorgehensweise erleichtert es, zeitintensive Aufgaben im Umgang mit Datensätzen zu minimieren und den Workflow zu optimieren.
Nutzung von Formeln zur Entfernung leerer Zeilen
Wenn es darum geht, Leerzeilen in Excel effizient zu entfernen, bieten Formeln zusammen mit Hilfsspalten eine leistungsstarke Lösung. Dieser Ansatz erlaubt es, große Datenmengen systematisch zu durchforsten und nur die wirklich leeren Zeilen zu identifizieren und zu löschen. Die richtige Anwendung von Excel Formeln kann den Prozess nicht nur beschleunigen, sondern auch Fehlbedienungen vermeiden, die beim manuellen Löschen auftreten können.
Erstellen von Hilfsspalten
Der erste Schritt besteht darin, eine Hilfsspalte in Ihrem Excel-Dokument zu erstellen. In dieser Spalte werden Formeln eingesetzt, die automatisch erkennen, ob eine Zeile leer ist. Dies wird typischerweise durch eine einfache IF-Formel erreicht, die prüft, ob alle relevanten Zellen einer Zeile leer sind. Ist dies der Fall, markiert die Formel die Zeile entsprechend.
Formeln zur Identifizierung leerer Zeilen
Um Leerzeilen mit Formeln zu entfernen, können spezifische Formeln wie ISBLANK oder COUNTBLANK hilfreich sein. Diese Formeln lassen sich ideal in die zuvor erstellte Hilfsspalte integrieren. Beispielsweise könnte eine Formel so aussehen, dass sie prüft, ob alle Zellen in einer Zeile leer sind und in der Hilfsspalte einen Marker wie ‚Leer‘ einträgt, der dann leicht gefiltert und die entsprechenden Zeilen gelöscht werden können.
- ISBLANK wird verwendet, um zu überprüfen, ob eine einzelne Zelle leer ist.
- COUNTBLANK zählt, wie viele Zellen in einem bestimmten Bereich leer sind.
Mit diesen Werkzeugen können Sie Leerzeilen effizient identifizieren und Ihre Excel-Tabellen sauber und übersichtlich halten. Das Anwenden von Excel Formeln vereinfacht die Datenverarbeitung und -pflege erheblich und trägt dazu bei, die Integrität Ihrer Datensätze zu wahren.
Vorteile von VBA-Skripten beim Löschen leerer Zeilen
VBA-Skripte für Excel bieten eine wirksame Methode zur Excel Automatisierung, insbesondere beim Bereinigen großer Datensätze von unnötigen Leerzeilen. Durch die Automatisierung dieses Prozesses können erhebliche Effizienzsteigerungen erzielt werden. Die Excel VBA Programmierung erlaubt es Benutzern, maßgeschneiderte Lösungen zu entwickeln, die genau auf ihre spezifischen Bedürfnisse zugeschnitten sind.
Die VBA-Skripte für Excel ermöglichen es, wiederkehrende Aufgaben, wie das Entfernen leerer Zeilen, schnell und fehlerfrei durchzuführen. Dies spart nicht nur Zeit, sondern erhöht auch die Genauigkeit der Datenbearbeitung.
Automatisierung des Löschprozesses
Mit Excel VBA Programmierung kann der Prozess des Löschens leerer Zeilen vollständig automatisiert werden. Einmal programmiert, können diese Skripte beliebig oft verwendet werden, um ähnliche Aufgaben in verschiedenen Arbeitsblättern oder Datenbanken zu erledigen. Dies ist besonders nützlich in Unternehmen, wo Konsistenz und Präzision in der Datenverarbeitung gefordert sind.
Erstellung eigener VBA-Skripte
Selbst für Anwender mit wenig oder keiner Vorerfahrung in der Programmierung bietet die Excel VBA Programmierung eine zugängliche Plattform, eigene Skripte zu erstellen. Zahlreiche Online-Resources und Tutorials erleichtern den Einstieg in die Excel Automatisierung. Individuell angepasste VBA-Skripte erhöhen die Flexibilität und Anpassungsfähigkeit von Datenverwaltungsprozessen in Excel signifikant.

- Teaching users to automate their processes with self-coded scripts.
- Enhancing data processing accuracy through automation.
- Reducing the time spent on recurring data management tasks.
Wie Sortierfunktionen helfen, leere Zeilen zu entfernen
Die korrekte Anwendung der Excel Sortierfunktionen erleichtert das Bereinigen und Organisieren von Daten enorm. Insbesondere beim Leere Zeilen sortieren zeigt sich der praktische Nutzen dieser Funktion. Durch das Verschieben leerer Zeilen an das Ende einer Tabelle können diese dann einfach und schnell gelöscht werden, was die Datenintegrität verbessert und die Übersichtlichkeit erhöht.
Mit wenigen Klicks können Nutzer die Excel Sortierfunktionen einsetzen, um ihre Datensätze zu optimieren. Hier ist eine einfache Anleitung, wie Sie effektiv Leere Zeilen sortieren können:
- Wählen Sie den Bereich Ihrer Tabelle, den Sie sortieren möchten.
- Gehen Sie auf die Registerkarte „Daten“ in der Menüleiste.
- Klicken Sie auf „Sortieren“.
- In dem erscheinenden Dialogfenster stellen Sie sicher, dass die Option „Leere Zellen nach unten verschieben“ ausgewählt ist.
- Bestätigen Sie mit „OK“, um die Sortierung durchzuführen.
Nach der Anwendung dieser Schritte werden alle leeren Zeilen automatisch ans Ende der Tabelle verschoben. Von dort aus können Sie sie leicht markieren und entfernen, was zu einer aufgeräumteren und effizienter nutzbaren Excel-Datei führt. Dieser Prozess ist besonders nützlich in umfangreichen Datenblättern, wo manuelle Bereinigungen zeitaufwendig und fehleranfällig sein können.
Die Excel Sortierfunktionen sind somit ein unverzichtbares Werkzeug im Arsenal eines jeden Nutzers, der schnell und zuverlässig Excel Daten bearbeiten und optimieren möchte. Indem Sie Leere Zeilen sortieren, sparen Sie nicht nur Zeit, sondern erhöhen auch die Genauigkeit Ihrer Datenanalysen.
Tipps zum effektiven Umgang mit großen Datensätzen
Das Excel-Datenmanagement großer Datensätze erfordert präzise Methoden und Tools zur effizienten Datenpflege und -bereinigung. Vor allem ist die Wahl der richtigen Add-Ins für Excel und Datenbereinigung Tools entscheidend, um Zeit zu sparen und Fehler zu minimieren.
Zusatztools und Add-Ins zur Datenbereinigung
Um den Umgang mit umfangreichen Daten in Excel zu erleichtern, empfehlen sich spezialisierte Add-Ins für Excel, die automatisierte Funktionen zur Datenbereinigung bereitstellen. Diese Tools können nicht nur leere Zeilen erkennen und entfernen, sondern auch Duplikate eliminieren und Datenformate vereinheitlichen.
- Das Add-In „CleanerXL“ bietet etwa Algorithmen für eine tiefgreifende Analyse und Säuberung von Datensätzen.
- „DataPrep“ unterstützt Nutzer bei der Vorbereitung und Reinigung der Daten, indem es intuitive Interface-Optionen zur schnellen Identifizierung und Korrektur von Datensatzproblemen bietet.
Best Practices für die Datenpflege in Excel
Regelmäßige Pflege ist essentiell für die Aufrechterhaltung der Qualität und die Zuverlässigkeit von Daten in Excel. Ein strukturierter Ansatz ist hierbei der Schlüssel:
- Planen Sie regelmäßige Überprüfungen Ihrer Datensätze, um Inkonsistenzen vorzubeugen.
- Nutzen Sie Datenvalidierungsfunktionen, um die Eingabe unerwünschter Datenformate zu verhindern.
- Erstellen Sie Backups Ihrer Datensätze, um im Falle eines Fehlers eine schnelle Wiederherstellung zu ermöglichen.
Häufige Fehler und wie man sie vermeidet
Das effektive Arbeiten mit Microsoft Excel erfordert Sorgfalt, insbesondere wenn es um das Löschen leerer Zeilen geht. In diesem Abschnitt werden typische Fehler beleuchtet, die zu Datenverlust führen können, und wie Sie diese vermeiden können, um die Integrität Ihrer Daten zu gewährleisten und Fehler in Excel zu vermeiden.
Das Übersehen von versteckten leeren Zeilen kann schwere Folgen haben, indem es die Effizienz der Datenanalyse mindert. Ein gründlicher Check ist essentiell, um sicherzustellen, dass alle irrelevanten Zeilen entfernt wurden, ohne wertvolle Daten zu beeinträchtigen. Ebenso kritisch ist es, unbeabsichtigtes Löschen von Daten zu verhindern. Es ist leicht, versehentlich wichtige Informationen zu entfernen, während man versucht, Übersichtlichkeit zu schaffen.
Die folgende Tabelle verdeutlicht häufige Missgeschicke und wie man sie verhindern kann, um Datenverlust vorzubeugen:
| Fehler | Baby | Vorgehensweise zur Vermeidung |
|---|---|---|
| Übersehen versteckter leerer Zeilen | Manuelle Überprüfung oder spezialisierte Tools zur sichtbaren Markierung | |
| Unbeabsichtigtes Löschen von wertvollen Daten | Datenüberprüfung vor dem Löschen; Nutzung von Filters zur genaueren Selektion |
Durch die Beachtung dieser Ratschläge lassen sich viele gängige Fehler in Excel vermeiden und ein sicherer Umgang mit Datensätzen gewährleisten. Letztendlich führen diese Praktiken zu einer präziseren Datenmanipulation und -analyse, wodurch der gesamte Arbeitsprozess optimiert wird.
Wiederherstellung von versehentlich gelöschten Daten
Die Wiederherstellung versehentlich gelöschter Zeilen in Excel kann bedrohlich erscheinen, doch dank der fortschrittlichen Excel Datenrettung-Methoden ist dies meist möglich. Es gibt integrierte und zusätzliche Techniken, die es Ihnen ermöglichen, gelöschte Zeilen wiederherzustellen und wichtige Daten zu retten.
Beginnen wir mit den integrierten Funktionen von Excel, die eine erste Anlaufstelle für die Datenrettung darstellen. Hierzu gehört die Option „Versionen wiederherstellen“, die es ermöglicht, zu früheren Versionen des Dokuments zurückzukehren. Dies ist besonders nützlich, wenn die gelöschten Daten noch in einer der gespeicherten Versionen vorhanden sind.
- Zum Abrufen einer früheren Version klicken Sie auf „Datei“, „Informationen“, „Dokumentverwaltung“ und dann auf „Versionen wiederherstellen“.
- Excel listet automatisch alle verfügbaren Versionen auf, sodass Sie die gewünschte Version auswählen und die gelöschten Zeilen wiederherstellen können.
Falls die internen Funktionen nicht ausreichen, um Ihre Daten erfolgreich wiederherzustellen, gibt es spezialisierte Softwareangebote zur Excel Datenrettung. Diese Programme scannen tiefgehend die Excel-Dateien und versuchen, gelöschte Inhalte auch dann zu retten, wenn sie nicht mehr direkt über Excel zugänglich sind.
- Softwarelösungen bieten oft erweiterte Funktionen, wie tiefe Scans der Dateistruktur, um auch schwer wiederherstellbare Daten zu extrahieren.
- Dank dieser Tools lassen sich vielfach auch gelöschte Zeilen wiederherstellen, die durch übliche Methoden nicht mehr erreichbar sind.
Es ist essenziell, bei Datenverlust schnell zu handeln und das Dokument nicht weiter zu bearbeiten, da jede Änderung die Wiederherstellungschancen reduzieren kann. Es wird empfohlen, sofortige Sicherungskopien Ihrer Arbeit zu erstellen, um zukünftige Datenverluste zu minimieren und den Prozess der Datenrettung zu erleichtern.
Zukünftige Vermeidung leerer Zeilen in Excel
Leere Zeilen in Excel können zu einer Reihe von Problemen führen, von der Verzerrung statistischer Analysen bis hin zu Fehlern in Berichten und Präsentationen. Um diese Herausforderungen zu meistern, ist eine proaktive Excel Datenorganisation von entscheidender Bedeutung. Präventive Maßnahmen in Excel sparen nicht nur Zeit bei der späteren Datenbereinigung, sondern sie ermöglichen es auch, Arbeitsabläufe effizienter und effektiver zu gestalten.
Eine einfache Technik zum Verhindern des Entstehens leerer Zeilen ist die Strukturierung der Arbeitsblätter mit klaren Dateneingaberegeln. So kann beispielsweise das Einrichten von Datenvalidierungsfunktionen helfen, unbeabsichtigtes Überspringen von Zeilen zu verhindern. Durch die Festlegung spezifischer Kriterien für die Dateneingabe wird sichergestellt, dass alle erforderlichen Informationen erfasst werden. Dies kann die Konsistenz und Vollständigkeit der Datensätze wesentlich verbessern.
Des Weiteren kann die Einführung eines Routine-Checks, bei dem auf fehlende Daten geachtet wird, weitere Sicherheit bieten. Schulungen und regelmäßige Überprüfungen können das Bewusstsein für die Wichtigkeit gründlicher Excel Datenorganisation schärfen. Indem Benutzer die Auswirkungen leerer Zeilen auf die Datenintegrität verstehen, können sie besser dazu beitragen, Datenlücken von vornherein zu vermeiden. Die Anwendung dieser Präventive Maßnahmen in Excel führt zu einer merklichen Verbesserung der Datenqualität, was sich wiederum positiv auf alle datenabhängigen Prozesse auswirkt.
FAQ
Warum ist es wichtig, leere Zeilen in Excel zu löschen?
Das Löschen leerer Zeilen in Excel ist wesentlich für eine übersichtliche Tabelle, verbessert die Effizienz bei der Datenanalyse und -verarbeitung und reduziert Fehlerquellen bei der Arbeit mit großen Datenmengen.
Wie können leere Zeilen die Datenauswertung beeinflussen?
Leere Zeilen können die Datenanalyse und -auswertung erschweren, indem sie etwa bei der Nutzung von Statistikfunktionen oder Pivot-Tabellen falsche Ergebnisse liefern oder den Prozess intransparenter machen.
Was sind die Probleme bei der Datenvisualisierung durch leere Zeilen?
Leere Zeilen können die Klarheit und Genauigkeit von Datenvisualisierungen, wie Diagramme und Graphen, beeinträchtigen, da sie zu Unterbrechungen oder irreführenden Darstellungen führen können.
Wie kann ich manuell leere Zeilen in Excel entfernen?
Um leere Zeilen manuell zu entfernen, können Sie durch Scrollen der Tabelle leere Zeilen ausfindig machen, diese auswählen und dann mit der Option „Löschen“ entfernen.
Welche Schritte sind in einer Schritt-für-Schritt-Anleitung zum Löschen leerer Zeilen enthalten?
Eine detaillierte Anleitung würde umfassen: das Auffinden leerer Zeilen, ihre Auswahl und das Entfernen entweder über das Kontextmenü oder durch eine spezielle Funktion im Menüband von Excel.
Wie verwende ich Filter in Excel, um leere Zeilen zu finden?
In Excel können Sie Filter einsetzen, um alle Zellen mit Inhalten auszublenden und nur die leeren Zeilen anzuzeigen. Diese können Sie dann einfach auswählen und löschen.
Wie erstelle ich Hilfsspalten und nutze Formeln, um leere Zeilen zu identifizieren?
Eine Hilfsspalte kann beispielsweise mit einer Formel erstellt werden, die überprüft, ob eine Zeile komplett leer ist. Basierend auf dem Ergebnis können Sie dann die leer identifizierten Zeilen löschen.
Warum sollte ich VBA-Skripte zum Löschen leerer Zeilen erwägen?
VBA-Skripte ermöglichen es, den Löschprozess von leeren Zeilen zu automatisieren und können besonders bei regelmäßigen Reinigungsprozessen großer Datenmengen Zeit sparen.
Wie kann die Sortierfunktion helfen, leere Zeilen zu entfernen?
Durch die Sortierfunktion können alle leeren Zeilen am Ende der Tabelle gruppiert werden, sodass diese anschließend einfacher und schneller entfernt werden können.
Welche Tools und Add-Ins können helfen, große Datensätze in Excel zu bereinigen?
Es gibt spezielle Tools und Add-Ins für Excel, die auf die Datenbereinigung abzielen, indem sie beispielsweise Duplikate erkennen, leere Zeilen löschen oder Datensätze formatieren helfen.
Was sind häufige Fehler beim Löschen leerer Zeilen in Excel?
Zu den häufigen Fehlern gehören das Übersehen von versteckten leeren Zeilen oder das unbeabsichtigte Löschen von Daten, die fälschlicherweise als leer identifiziert wurden.
Wie kann ich versehentlich gelöschte Daten in Excel wiederherstellen?
Excel bietet verschiedene Wiederherstellungsfunktionen, darunter die „Rückgängig“-Funktion und die Möglichkeit, auf frühere Versionen der Arbeitsmappe zurückzugreifen, sollte die Datei zuvor gespeichert worden sein.
Wie lassen sich leere Zeilen in zukünftigen Excel-Projekten vermeiden?
Durch Best Practices wie regelmäßige Datenpflege, Verwendung von Dateneingabeformularen zur Vermeidung von Fehlern und Aufrechterhaltung einer strukturierten und disziplinierten Datenerfassung kann das Auftreten leerer Zeilen minimiert werden.