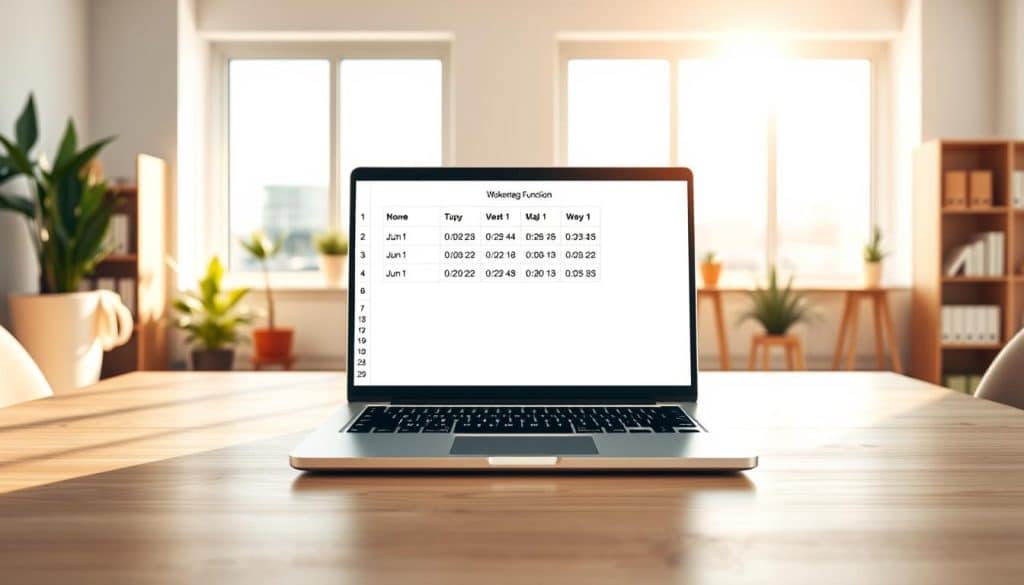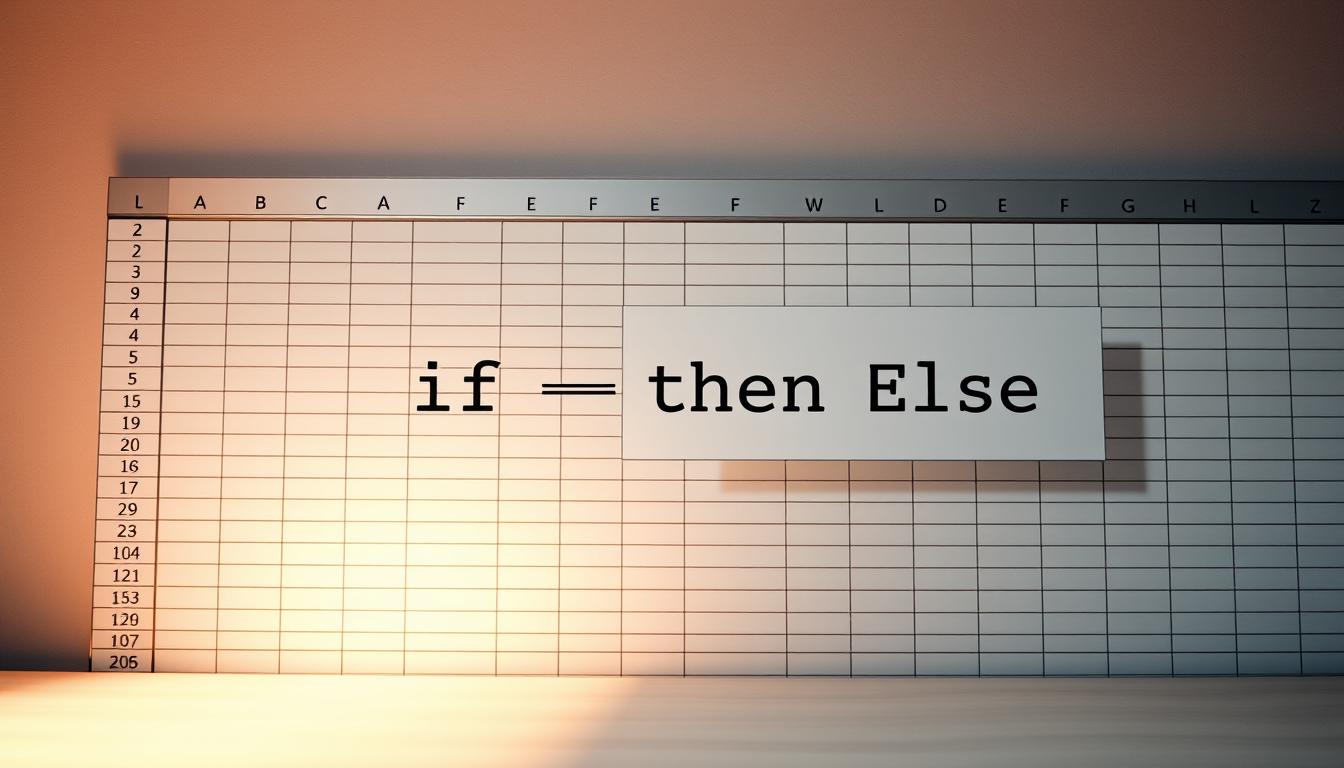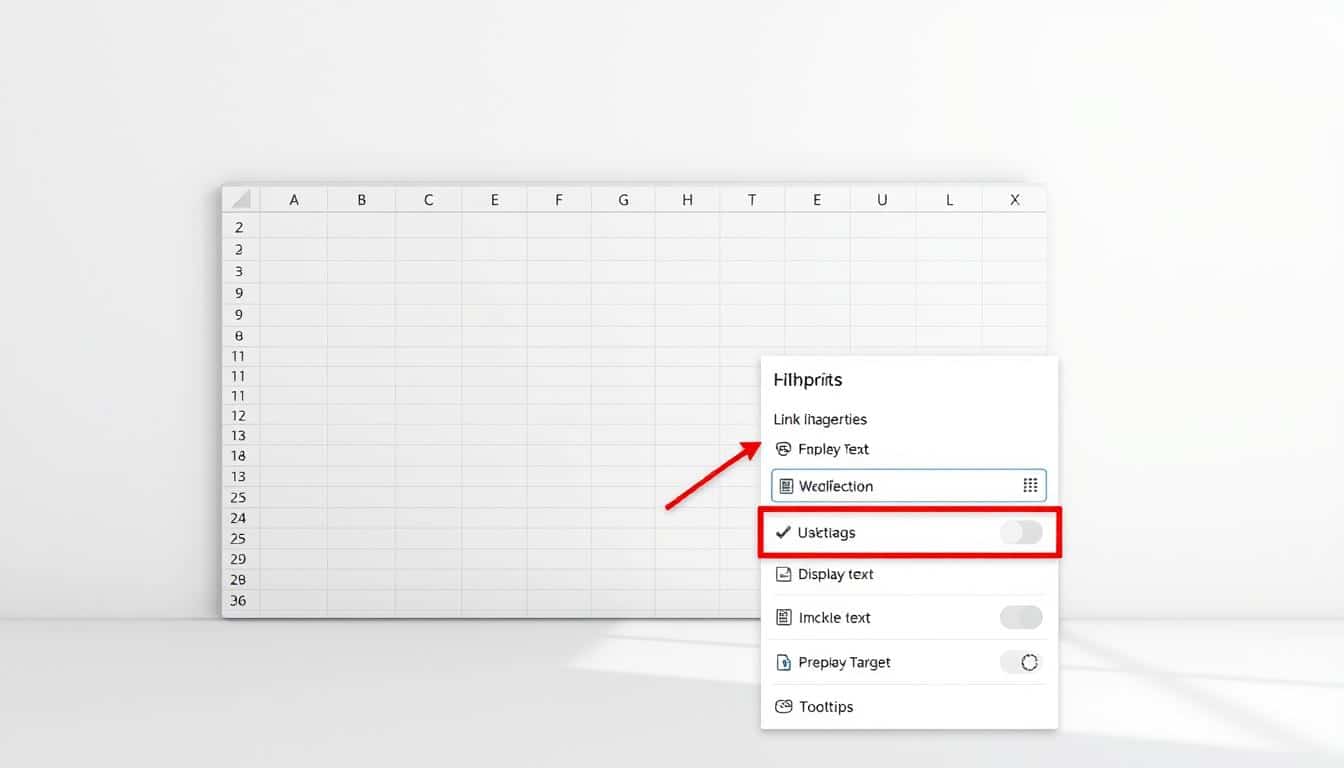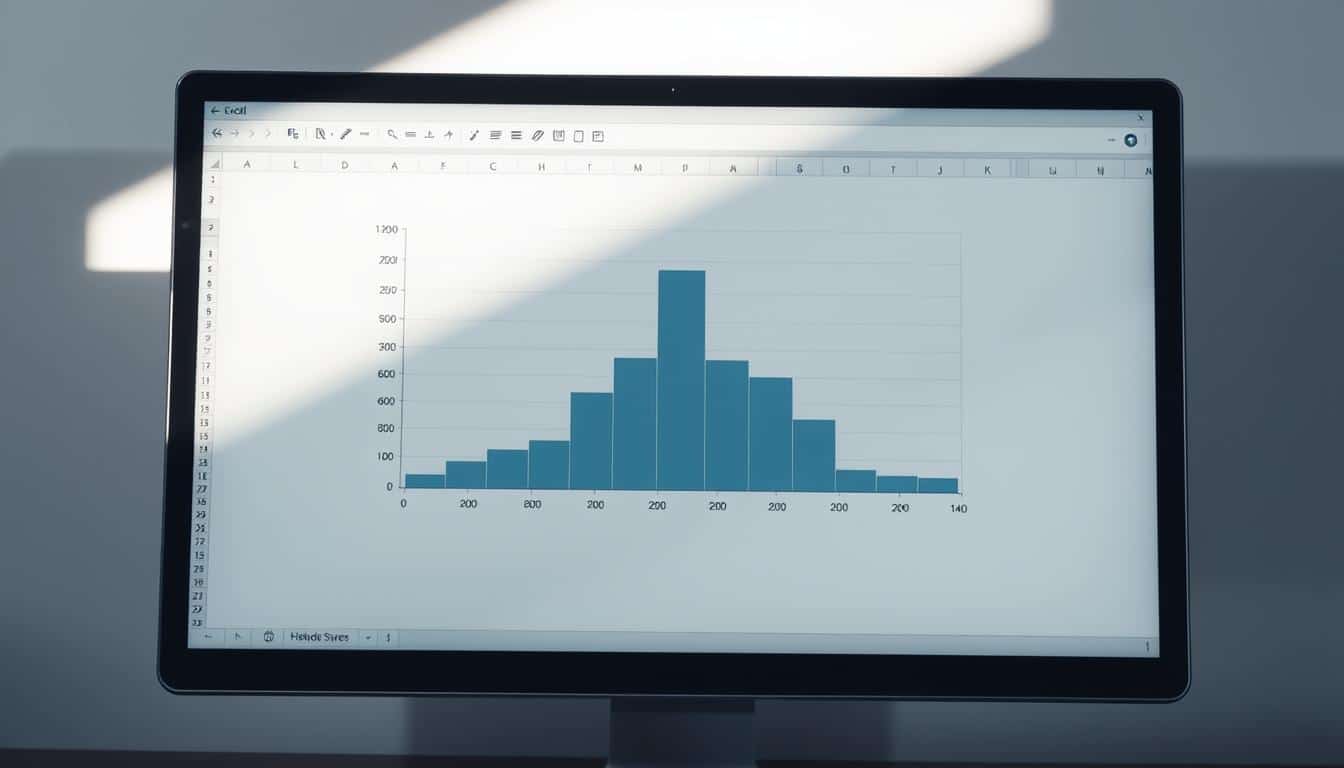Sind Sie oft damit konfrontiert, den Wochentag aus einem Datum in Excel zu berechnen? Egal ob für die Planung Ihrer Projekte oder für eine tiefgreifende Datenanalyse, die Excel Datum Funktionen sind unerlässliche Werkzeuge, um zeitbezogene Daten zu verwalten und zu interpretieren. In diesem Artikel führen wir Sie durch die Schritte, wie Sie die Wochenanzeige in Excel effektiv nutzen und an Ihre Bedürfnisse anpassen können.
Wir beginnen mit den Grundlagen des Datumsmanagements in Excel und leiten Sie dann durch fortgeschrittene Techniken, um nicht nur Wochentage zu ermitteln, sondern auch um kundenspezifische Datumsformate zu erstellen und zu verwenden. Machen Sie sich bereit, die volle Kontrolle über Ihre Kalenderdaten zu erlangen und die verborgenen Kräfte der Excel Datum Funktionen zu entfesseln.
Der folgende Leitfaden ist so strukturiert, dass er sowohl Anfängern als auch fortgeschrittenen Nutzern dabei helfen wird, die Wochentagsberechnung in Excel zu meistern und so ihre Arbeitsprozesse zu optimieren. Entdecken Sie mit uns, wie Sie Daten effizienter organisieren können, indem Sie die Zeitanzeige Ihren Analysezielen entsprechen gestalten.
Die Bedeutung des Datums in Excel
In der modernen Datenverarbeitung und speziell in Excel ist das korrekte Management von Datumswerten essentiell. Die Datumswerte in Excel bilden die Grundlage für vielfältige Anwendungsbereiche, von Zeitreihenanalysen über Fristenmanagement bis hin zur detaillierten Projektplanung. Dabei helfen Datumsfunktionen in Excel nicht nur bei der Berechnung und Analyse, sondern vereinfachen auch die tägliche Arbeit durch automatisierte Datumsberechnungen.
Das Datum in Excel verwalten erfordert ein gutes Verständnis der Funktionsweise dieser Werte, da sie entscheidend dafür sind, wie Informationen verarbeitet und dargestellt werden. Excel bietet hierfür eine breite Palette an Funktionen, die die Arbeit mit diesen Daten nicht nur erleichtern, sondern auch präzisieren.
Durch die effiziente Verwaltung und Nutzung der Datumsfunktionen können Anwender sicherstellen, dass ihre Datumsangaben korrekt interpretiert und genutzt werden, was in der Folge zu zuverlässigeren Ergebnissen und klareren Einsichten führt. Somit spielen Datumswerte eine zentrale Rolle in fast jeder Art von analytischer Aufgabe in Excel.
Grundlagen: Wie Excel mit Datumsangaben arbeitet
Excel ist ein leistungsstarkes Werkzeug, das im Bereich der Datumsrechnung vielfältige Funktionen anbietet. Die Behandlung von Datumsangaben in Excel basiert auf komplexen internen Mechanismen, die essentiell für die effiziente Ausführung von Datumsformatierung und Berechnungen sind.
Die internen Mechanismen von Excel für Datumsangaben
Excel Datum Mechanismen verwenden ein Datumssystem, das Datumswerte als Seriennummern darstellt. Diese Zählung beginnt typischerweise am 1. Januar 1900, dem sogenannten „Startdatum“. Jeder Tag wird als eine ganze Zahl gezählt, was bedeutet, dass beispielsweise der 2. Januar 1900 als 2 repräsentiert wird. Dieses System ermöglicht es Excel, Datums- und Zeitberechnungen effizient durchzuführen.
Verständnis von Datumswerten in Excel
Um die Excel Datumsformatierung und Datumsrechnung in Excel besser zu verstehen, ist es wichtig zu wissen, wie Excel Datumswerte interpretiert und manipuliert. Excel bietet flexible Datumsformatierungsoptionen, die Anwendern erlauben, Datumsangaben nach ihren spezifischen Bedürfnissen zu gestalten. Dies umfasst verschiedene Datumsformate wie Tag, Monat und Jahr sowie die Präsentation von Wochentagen.
Ein tiefes Verständnis dieser Konzepte verbessert nicht nur die Effizienz bei der Arbeit mit Datumswerten, sondern erleichtert auch die Durchführung komplexer Datumsrechnungen in Excel. Für weiterführende Anwendungen kann die Anpassung von Datumsformatierungen entscheidend sein, um präzise und anwendungsspezifische Ergebnisse zu erzielen.
Anleitung: Excel Wochentag aus Datum ermitteln
Die Excel Anleitung Wochentag effektiv zu nutzen, ermöglicht es Anwendern, aus jedem beliebigen Datum schnell und einfach den entsprechenden Wochentag zu ermitteln. Die Excel Datum-zu-Wochentag Konvertierung ist besonders nützlich in der Planung und Organisation, sei es im beruflichen Umfeld oder im privaten Alltag. Hier wird Schritt für Schritt erklärt, wie Sie diese Konvertierung selbst durchführen können.
Zur Umsetzung benötigen Sie lediglich ein Datum, von dem Sie den Wochentag herausfinden möchten. Excel verwendet dafür eine einfache Funktion: die WOCHENTAG-Funktion. Diese Funktion gibt Ihnen den Tag der Woche als Zahl zurück, wobei standardmäßig der Sonntag als erster Tag der Woche (1) und der Samstag als letzter Tag (7) definiert ist.
- Öffnen Sie eine neue oder bestehende Excel-Arbeitsmappe.
- Geben Sie das Datum, dessen Wochentag Sie bestimmen möchten, in eine Zelle ein. Annahme: Das Datum befindet sich in Zelle A1.
- In einer neuen Zelle (z.B. B1) geben Sie die Formel =WOCHENTAG(A1) ein.
- Drücken Sie die Eingabetaste, um das Ergebnis anzuzeigen, das eine Zahl von 1 bis 7 sein wird, welche den dazugehörigen Wochentag repräsentiert.
- Um die Zahl in den Namen des Wochentags zu konvertieren, verwenden Sie eine zusätzliche Index-Funktion oder erstellen eine benutzerdefinierte Liste für die Zuordnung.
Durch die Excel Anleitung Wochentag zu verwenden, lassen sich mit einfachen Schritten Wochentage aus Datumsangaben extrahieren, was die Verwaltung von Terminen, Planungsarbeiten und berichtsbezogenen Aufgaben erheblich erleichtert. Nutzen Sie die Funktion der Excel Datum-zu-Wochentag Konvertierung, um ihre Effizienz in Excel zu steigern.
Anwendung der WOCHENTAG-Funktion in Excel
Die WOCHENTAG-Funktion Excel ist ein leistungsfähiges Werkzeug für jeden, der aus einem bestimmten Datum den Wochentag ermitteln möchte. Die Funktion konvertiert ein Datum in eine Zahl, die den Tag der Woche repräsentiert, wobei Montag als 1 und Sonntag als 7 codiert sind.
Syntax der WOCHENTAG-Funktion
Die Syntax WOCHENTAG ist einfach und klar strukturiert. Der grundlegende Aufbau lautet: WOCHENTAG(Seriennummer, [Rückgabetyp]). Hierbei ist ‚Seriennummer‘ das Datum, das in den Wochentag umgerechnet werden soll, und ‚[Rückgabetyp]‘ ist eine optionale Angabe, die bestimmt, welcher Tag als Start der Woche gilt und ob das Ergebnis als Zahl von 1 bis 7 oder von 0 bis 6 zurückgegeben wird.
Beispiel für die Nutzung der WOCHENTAG-Funktion
Eine typische Anwendung der WOCHENTAG-Funktion in Excel kann in der Planung von Ereignissen oder in der Analyse von Datensätzen nützlich sein, wo man die Wochentage aus Datum ermitteln muss. Zum Beispiel lässt sich anhand des Datums 01.01.2023 der Wochentag wie folgt bestimmen:
| Datum | Formel | Ergebnis | Wochentag (Text) |
|---|---|---|---|
| 01.01.2023 | WOCHENTAG(„01.01.2023“) | 1 | Sonntag |
| 02.01.2023 | WOCHENTAG(„02.01.2023“) | 2 | Montag |
| 03.01.2023 | WOCHENTAG(„03.01.2023“) | 3 | Dienstag |
Dieses Beispiel demonstriert, wie die WOCHENTAG-Funktion Excel genutzt werden kann, um effizient und genau Wochentage aus einem gegebenen Datum zu extrahieren, was in vielen beruflichen und akademischen Bereichen von großer Relevanz ist.
Benutzerdefinierte Formatierung von Wochentagen in Excel
Ein wesentlicher Aspekt effizienter Datenverwaltung in Excel ist die Möglichkeit zur Excel benutzerdefinierte Datumsformatierung. Insbesondere das Wochentage formatieren in Excel spielt eine zentrale Rolle, um Berichte und Tabellen nicht nur funktionell, sondern auch visuell ansprechend zu gestalten.
Für Benutzer, die Berichte oder Zeitpläne erstellen, bietet Excel flexible Optionen zur Anzeige von Daten. Hierbei lässt sich das Aussehen von Datumsangaben so anpassen, dass der Wochentag klar erkennbar und nach individuellen Vorgaben eingebunden wird. Dies geschieht durch Anwendung verschiedener Formatierungscodes, die im Zellenformatierungs-Menü leicht einzustellen sind.
- Zuerst selektieren Sie die Zellen, die das Datum enthalten.
- Rechtsklick auf die selektierte Zelle und Auswahl von „Zellen formatieren“.
- Im Dialogfenster wählen Sie dann „Benutzerdefiniert“ aus der Liste der Kategorien.
- Sie können nun spezifische Codes eingeben, um z.B. den Tag als „TT“, den Monat als „MM“ und das Jahr als „JJJJ“ darzustellen.
Durch die Excel benutzerdefinierte Datumsformatierung können Sie leicht Übersichten erstellen, die den Tag der Woche in der bevorzugten Form darstellen – sei es als vollständigen Namen „Montag“ oder abgekürzt „Mo“.
Dieses tiefgehende Verständnis für die Formatierungsoptionen in Excel hilft nicht nur Zeit zu sparen, sondern verbessert ebenso die Lesbarkeit der Daten für alle, die mit den erstellten Dokumenten arbeiten.
Alternative Methoden zur Ermittlung des Wochentags
Die Ermittlung des Wochentags aus einem Datum in Excel kann über unterschiedliche Methoden erfolgen. Neben der herkömmlichen WOCHENTAG-Funktion bieten die TEXT-Funktion Excel und ARRAYFORMELN interessante Alternativen, die in vielfältigen Szenarien nützlich sein können. Diese Techniken erlauben nicht nur eine flexible Datumsverarbeitung, sondern auch komplexere Auswertungen und Anpassungen.
Beginnen wir mit einer näheren Betrachtung der TEXT-Funktion Excel, welche eine Schlüsselrolle in der Formatierung und Umwandlung von Datumsangaben zu Wochentagen spielt.
Nutzung der TEXT-Funktion für Wochentage
Die TEXT-Funktion Excel transformiert Datumsangaben in lesbare Wochentagsnamen durch einfache Formatierungscodes. Zum Beispiel kann das Datum in der Zelle A1 mit der Formel =TEXT(A1, „DDDD“) direkt in den entsprechenden Wochentag umgewandelt werden. Diese Methode ist besonders effektiv, wenn Berichte oder Dashboards erstellt werden, die den Wochentag als Klartext anzeigen sollen.
Einsatz von ARRAYFORMELN für fortgeschrittene Anwendungen
ARRAYFORMELN in Excel ermöglichen die Ausführung komplexer Berechnungen über mehrere Zellen hinweg, einschließlich der Ermittlung von Wochentagen für eine ganze Reihe von Daten. Durch die Verwendung von ARRAYFORMELN lässt sich beispielsweise eine Liste von Daten effizient in ihre entsprechenden Wochentage umwandeln, was besonders in der Planung und Analytik von Nutzen ist.
- ARRAYFORMELN Wochentag erweitern die Standardfunktionalitäten von Excel erheblich.
- Sie sind optimal für die Verarbeitung großer Datensätze geeignet.
- Diese Formeln fördern eine dynamische Datenanalyse und Verarbeitung.
Durch den strategischen Einsatz von Excel Formeln für Datum und speziell der TEXT-Funktion Excel sowie ARRAYFORMELN lässt sich nicht nur die Arbeit mit Datumsangaben optimieren, sondern auch die Darstellung und Auswertung in Excel effizient anpassen. Diese Methoden stellen wertvolle Werkzeuge dar, die in fortgeschrittenen Excel-Anwendungen ihre wahre Stärke zeigen.
Komplexe Szenarien: Wochentag in verschiedenen Sprachen anzeigen
In multinationalen Unternehmen ist es oft notwendig, Dokumente und Daten in mehreren Sprachen zu handhaben. Hierbei können die Excel Spracheinstellungen angepasst werden, um Wochentage in verschiedenen Sprachen korrekt darzustellen. Dies unterstützt die Kommunikation und Datenanalyse in globalen Teams.
Für Excel mehrsprachig einzurichten, können Benutzer die Sprachpräferenzen in den Excel-Optionen modifizieren. Dies ermöglicht die automatische Anzeige von Datums- und Zeitformaten, einschließlich der Wochentage, in der gewählten Sprache.
Darüber hinaus gibt es spezielle Formeln, welche die Anzeige von Wochentagen in verschiedenen Sprachen erleichtern. Diese Formeln sind besonders nützlich für Teams, die in mehr als einer Sprache arbeiten. Die Flexibilität von Excel unterstützt somit eine effiziente Arbeitsumgebung in multinationalen Kontexten.
| Sprache | Formelbeispiel |
|---|---|
| Deutsch | =TEXT(A1; „DDDD“; „de-DE“) |
| Englisch | =TEXT(A1; „DDDD“; „en-US“) |
| Spanisch | =TEXT(A1; „DDDD“; „es-ES“) |
Indem man etwa die Funktion TEXT in Excel mit der passenden Lokalisierung (z.B. „de-DE“ für Deutsch) verwendet, kann man Datumswerte so formatieren, dass die Wochentage automatisch in der entsprechenden Sprache angezeigt werden. Diese Anpassung an Excel mehrsprachig fördert nicht nur die Benutzerfreundlichkeit, sondern auch die Präzision in der Datenverarbeitung.
Mit den richtigen Excel Spracheinstellungen und Formeln lässt sich die Anwendung somit ideal an die Bedürfnisse eines internationalen Publikums anpassen. Dies zeigt, wie flexibel Excel im Umgang mit Wochentage in verschiedenen Sprachen ist und stellt einen enormen Vorteil für global agierende Unternehmen dar.
Tipps und Tricks für fortgeschrittene Nutzer
In diesem Abschnitt bieten wir fortgeschrittenen Nutzern wertvolle Einblicke in effiziente Methoden zur Excel VBA Automatisierung und Excel Fehlerbehebung, speziell für die Ermittlung von Wochentagen und Handhabung von Datumsfunktionen. Diese fortgeschrittenen Excel Tipps werden die Produktivität durch Minimierung von Fehlern und Optimierung von Arbeitsabläufen erheblich steigern.
Die Automatisierung von Routineaufgaben in Excel durch die Verwendung von VBA (Visual Basic for Applications) ist ein Gamechanger für viele fortgeschrittene Nutzer. Mit Excel VBA Automatisierung können Sie sich wiederholende Aufgaben, wie die Berechnung des Wochentags aus einem Datum, effizient und fehlerfrei automatisieren. Dies erhöht nicht nur die Genauigkeit der Datenverarbeitung, sondern auch die Gesamteffizienz Ihrer Arbeitsprozesse.
Problembehebung bei Datum- und Wochentagsfunktionen
Probleme mit Datums- und Zeitfunktionen in Excel können frustrierend sein, besonders wenn sie zu unerwarteten Ergebnissen führen. Eine effektive Excel Fehlerbehebung beginnt mit dem Verständnis der Ursachen, die von fehlerhaften Systemeinstellungen bis zu fehlerhaft eingegebenen Formeln reichen können. Mit den hier bereitgestellten Fortgeschrittenen Excel Tipps können Sie häufig auftretende Fehler identifizieren und korrigieren, was zu verlässlicheren Datums- und Wochentagsberechnungen führt.
Fehlerbehebung und häufige Probleme mit Datumswerten
Bei der Arbeit mit Excel können verschiedene Herausforderungen im Zusammenhang mit Datumsfunktionen auftreten. Dieser Abschnitt gibt einen Überblick über häufige Probleme bei Excel Datumsfunktionen und wie diese effektiv gelöst werden können, um eine korrekte Datenverarbeitung und Analyse zu gewährleisten.
Eines der häufigsten Probleme bei der Excel Fehlerbehebung Datum ist das falsche Format des eingegebenen Datums, das zu inkonsistenten Ergebnissen in Formeln und Funktionen führen kann. Anwender erkennen dies oft nicht sofort, was zu weiteren Fehlern in zusammenhängenden Datenanalysen führen kann.
- Inkorrekte Datumserkennung, oft verursacht durch regionale Einstellungen
- Fehlerhafte Anwendung von Datumsfunktionen durch Missverständnis der korrekten Syntax
- Datumsformate, die nicht mit den Systemeinstellungen übereinstimmen, führen oft zu Berechnungsfehlern
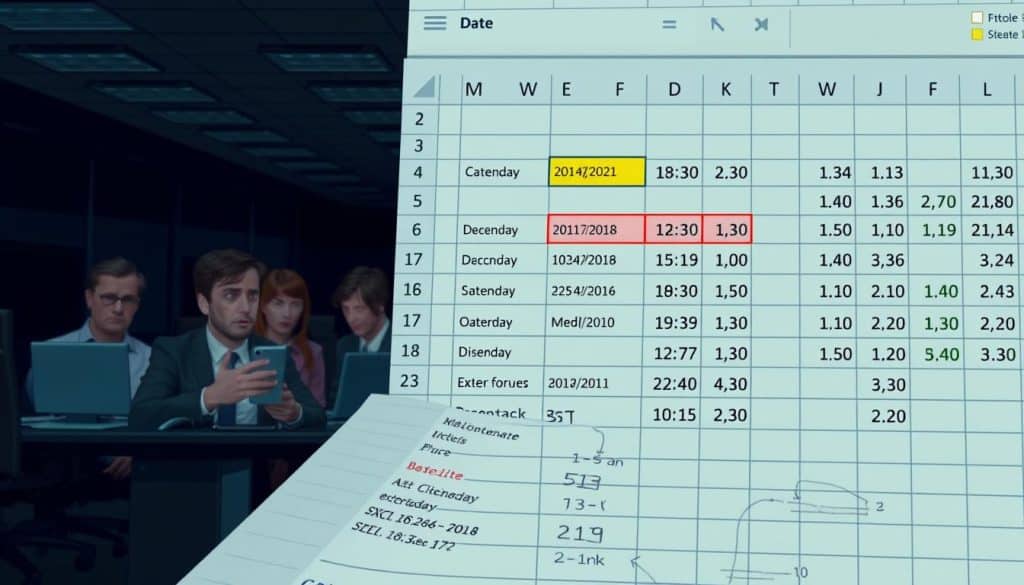
Um diese Probleme mit Excel Datumsfunktionen effektiv zu beheben, ist es wichtig, das korrekte Datumformat in Excel zu verwenden und sicherzustellen, dass alle Zellspezifikationen konsistent sind. Dies schließt die Verwendung des richtigen Trennzeichen- und Datumsformats ein, das in den regionalen Einstellungen festgelegt ist.
Es ist auch ratsam, regelmäßige Überprüfungen durchzuführen, um sicherzustellen, dass alle Datumsbezogenen Funktionen wie erwartet funktionieren. Dazu können auch vorbereitete Testdatensätze gehören, die helfen, die Konsistenz der Ergebnisse zu überwachen.
Abschließend ist die Excel Fehlerbehebung Datum eine kritische Fähigkeit für jeden, der regelmäßig mit Daten arbeitet. Ein tiefes Verständnis und die sorgfältige Anwendung der Datumsfunktionen können viele der üblichen Probleme verhindern und zu einer zuverlässigeren Datenanalyse führen.
Nützliche Excel-Formeln im Zusammenhang mit Datum und Zeit
Dieser Abschnitt bietet einen Überblick über zusätzliche Excel-Formeln und Funktionen, die im Zusammenhang mit Datum und Zeit stehen, insbesondere für Differenzberechnungen und bedingte Formeln. Zu den wichtigsten Anwendungen gehört die Excel Daten Differenzberechnung und der Einsatz von Datum und Zeit Funktionen in diversen Kontexten.
Die Fähigkeit, Zeitdifferenzen effektiv zu berechnen, ist für die Datenanalyse und das Zeitmanagement innerhalb von Excel unerlässlich. Die bedingten Datumsformeln, die häufig in Szenarien verwendet werden, in denen Entscheidungen auf der Grundlage spezifischer Datums- und Zeitkriterien getroffen werden müssen, bilden eine wichtige Grundlage für fortgeschrittene Benutzer.
Die Excel Daten Differenzberechnung ermöglicht es Benutzern, die Tage, Monate oder Jahre zwischen zwei Daten zu ermitteln, was besonders nützlich in der Arbeitsplanung und bei der Projektverwaltung ist.
Datum und Zeit Funktionen sind vielseitig einsetzbar und helfen beim Sortieren, Filtern und Erzeugen zeitbasierter Trigger in einer Tabelle.
Bedingte Datumsformeln ermöglichen es, Funktionen wie IF und VLOOKUP zu nutzen, um datumsbezogene Bedingungen dynamisch zu handhaben.
Diese Funktionen und Formeln erweitern die Möglichkeiten bei der Datenmanipulation und -analyse enorm und sind ein zentraler Bestandteil für jeden, der mit zeitbezogenen Daten in Excel arbeitet. Durch die präzise Nutzung dieser Werkzeuge können Prozesse automatisiert und verbessert werden, was zu signifikanten Zeitersparnissen und einer effizienteren Datenverarbeitung führt.
Zusammenfassung und weitere Ressourcen
Die Auseinandersetzung mit Datumswerten in Excel ist ein fundamentaler Aspekt für die effiziente Datenverwaltung und -analyse in verschiedensten Berufsfeldern. Im Laufe dieses Artikels haben wir detailliert betrachtet, wie man den Wochentag aus einem Datum ermitteln kann – eine Fähigkeit, die für die Planung und Organisation innerhalb von Projekten unerlässlich ist. Die WOCHENTAG-Funktion und ihre Anwendung, ergänzt durch benutzerdefinierte Formatierungen und alternative Methoden wie die TEXT-Funktion, bilden das Kernstück dieses Artikels. Wir haben außerdem gesehen, wie man in Excel Datumsfunktionen für komplexe Szenarien anwendet, etwa um Wochentage in verschiedenen Sprachen darzustellen.
In Bezug auf Excel Ressourcen, ist zu beachten, dass Microsofts Support-Seiten weiterführende Anleitungen und Best Practices bereithalten, die als vertiefende Lektüre dienen können. Die Excel Datumsfunktionen Zusammenfassung in diesem Artikel sollte als Ausgangsbasis genutzt werden, um die Möglichkeiten von Excel in Bezug auf Datum- und Zeitfunktionen voll auszuschöpfen. Fortgeschrittene Nutzer können ergänzend die Automatisierung mittels VBA in Erwägung ziehen oder sich mit bedingten Formeln auseinandersetzen, die auf Datum und Zeit basieren.
Wer sich weiterhin in Excel fortbilden möchte, findet online zahlreiche Tutorials, Webinare und Kurse. Der Austausch mit der Community, beispielsweise in Fachforen oder bei Anwendertreffen, bietet zusätzlich die Gelegenheit, sich mit anderen Nutzern auszutauschen und von ihren Erfahrungen zu profitieren. Die Beherrschung der Excel Datums- und Wochentagsfunktionen ist eine Investition in die eigene Arbeitsqualität, die sich zweifelsohne auszahlt.
FAQ
Wie kann ich den Wochentag aus einem Datum in Excel ermitteln?
Sie können den Wochentag aus einem Datum mithilfe der WOCHENTAG-Funktion in Excel ermitteln. Geben Sie die Formel =WOCHENTAG(Datum, Rückgabetyp) ein, wobei „Datum“ das Datum ist, dessen Wochentag Sie ermitteln möchten, und „Rückgabetyp“ die Art der numerischen Rückgabe des Wochentags ist (z.B. 1 für Sonntag bis 7 für Samstag).
Warum ist es wichtig, in Excel richtig mit Datumsangaben umzugehen?
Das korrekte Management von Datumsangaben in Excel ist entscheidend für Zeitreihenanalysen, das Fristenmanagement und Planungsaufgaben. Korrekt formatierte und erfasste Datumsangaben ermöglichen präzise Berechnungen und Analysen.
Wie speichert Excel Datumsangaben intern?
Excel speichert Datums- und Zeitangaben als Serialzahlen. Jedes Datum wird als Zahl repräsentiert, die die verstrichenen Tage seit dem 1. Januar 1900 darstellt, und die Uhrzeit als dezimaler Bruchteil eines Tages.
Wie wird die WOCHENTAG-Funktion in Excel verwendet?
Um die WOCHENTAG-Funktion zu verwenden, geben Sie die Formel =WOCHENTAG(Zelle_mit_Datum; Typ) ein, wobei „Zelle_mit_Datum“ der Bezug auf die Zelle mit dem Datum ist und „Typ“ optional den Rückgabetyp des Wochentags angibt.
Können Sie ein praktisches Beispiel für die WOCHENTAG-Funktion geben?
Ein Beispiel wäre die Formel =WOCHENTAG(A1; 2), wenn in Zelle A1 ein Datum steht. Diese Formel gibt für das Datum in A1 eine Zahl zwischen 1 (Montag) und 7 (Sonntag) zurück, was der ISO-Norm entspricht.
Wie kann ich Datumsangaben in Excel so formatieren, dass Wochentage angezeigt werden?
Sie können das Zellenformat anpassen, indem Sie mit einem Rechtsklick die Option „Zellen formatieren“ wählen und dann unter der Registerkarte „Zahlen“ ein benutzerdefiniertes Format wie „TTTT“ (für den vollständigen Namen des Wochentags) oder „TTT“ (für die Abkürzung) eingeben.
Welche alternativen Methoden gibt es, um den Wochentag in Excel zu ermitteln?
Neben der WOCHENTAG-Funktion können Sie auch die TEXT-Funktion verwenden, um das Datum in einen Wochentagnamen umzuwandeln (=TEXT(A1; „TTTT“)), oder ARRAYFORMELN für komplexere Berechnungen einsetzen.
Wie zeige ich Wochentage in Excel in verschiedenen Sprachen an?
Um Wochentage in verschiedenen Sprachen anzuzeigen, können Sie die regionalen Einstellungen Ihres Systems anpassen oder die TEXT-Funktion mit sprachspezifischen Formatcodes verwenden.
Wie können fortgeschrittene Nutzer Wochentagsberechnungen in Excel automatisieren?
Fortgeschrittene Nutzer können die Visual Basic for Applications (VBA) Umgebung nutzen, um Funktionen zur Wochentag-Ermittlung zu schreiben und automatisieren, was besonders nützlich ist, wenn regelmäßig wiederkehrende Berechnungen erforderlich sind.
Was kann ich tun, wenn ich Probleme mit den Datumsfunktionen in Excel habe?
Überprüfen Sie zunächst das Zellenformat und die Systemeinstellungen für Datum und Zeit. Wenn weiterhin Probleme auftreten, suchen Sie nach Fehlermeldungen oder spezifischen Symptomen der Fehlfunktion und wenden Sie sich an Online-Ressourcen oder Foren für detaillierte Lösungsvorschläge.
Welche weiteren Excel-Formeln sind nützlich im Zusammenhang mit Datum und Zeit?
Nützliche Excel-Formeln im Zusammenhang mit Datum und Zeit umfassen die DATEDIF-Funktion zur Berechnung des Unterschieds zwischen zwei Daten sowie die Verwendung von Datum- und Zeitfunktionen in bedingten Formeln wie SUMMEWENN oder SUMMEWENNS.