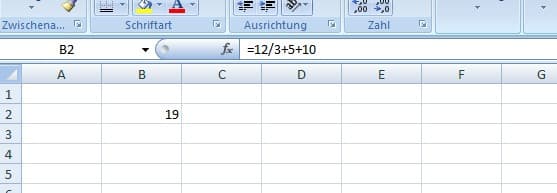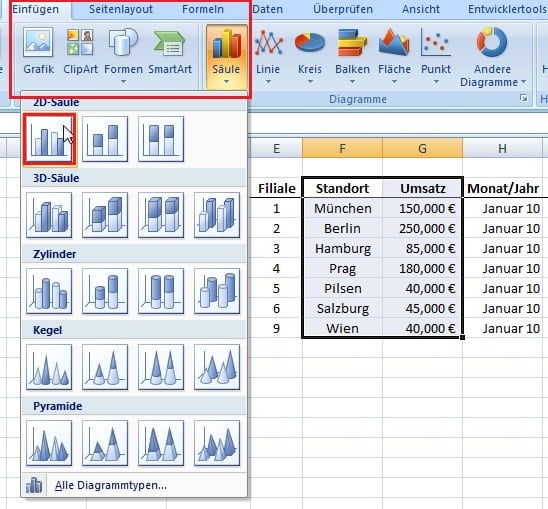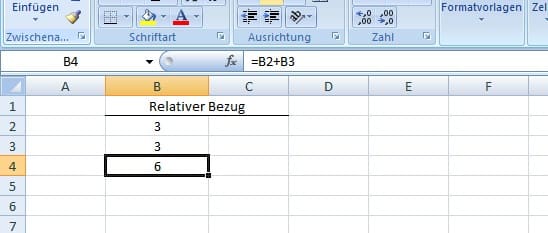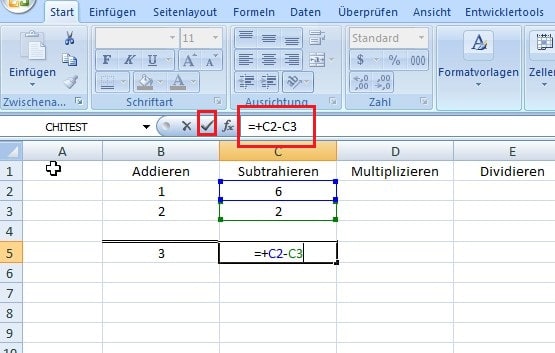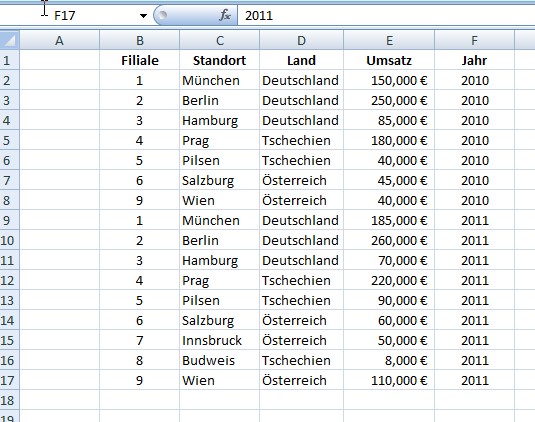Komplexe mathematische Berechnungen können mit Excel problemlos durchgeführt werden. Achten Sie nur auf Vorrang, die Berechnungen werden immer von links nach rechts durchgeführt, mit Multiplikation und Division vor Addition und Subtraktion.
In diesem Trainingsabschnitt werden wir mit Klammern und erweiterten Berechnungen arbeiten und auch lernen wie man Daten kopiert, ausschneidet und einfügt so dass man die Daten nicht mehrfach eingeben muss.
Erweiterte Berechnungen
Beginnen Sie in Zelle B2
Geben Sie =12/3+5+10 und drücken Sie die Eingabetaste.
Ergebnis: Microsoft Excel teilt 12 durch 3, fügt 5, und dann weitere 10 an. Die Antwort, 19 wird in Zelle B2 gezeigt.
Hinweis: Sie können sich natürlich auch wie im letzten Beispiel anstatt auf Zahlen, auch auf Zellen beziehen (siehe Bild unten).
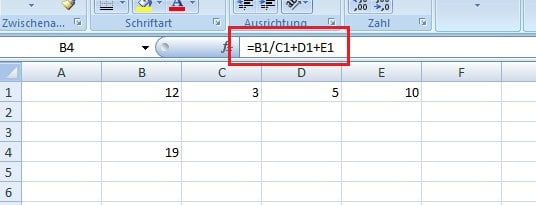
Um die Reihenfolge der Berechnung zu ändern, verwenden Sie Klammern. Microsoft Excel berechnet die Informationen in Klammern zuerst.
Im obigen Beispiel, doppelklicken Sie in Zelle B4, dann bearbeiten Sie die Zelle so dass sie =B1/(C1+D1+E1) liest. Dann drücken Sie die Eingabetaste.
Ergebnis (siehe unten): Microsoft Excel teilt Zelle B1 (12) durch die Summe von C1, D1 und E1 (3 plus 5 plus 10). Die Antwort, 0.666 oder 2/3 wird in Zelle B4 angezeigt.
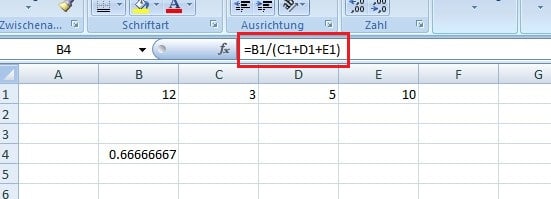
Kopieren, Ausschneiden, und Einfügen
In Excel können Sie Daten in einem Bereich in einem Arbeitsblatt kopieren und dann in einen anderen Bereich einfügen. Sie müssen also nicht die Informationen erneut eingeben sondern können die kopierten Daten nach belieben wiederverwenden.
Im Beispiel geben Sie in Zelle B5 eine einfach Formel zum addieren von B1, B2, B3 ein. Drücken Sie Enter um das Ergebnis zu bekommen. Im nächsten Schritt kopieren wir die Formel. Hierzu gibt es es mehrere Möglichkeiten: Geben Sie die Tastenkombination Strg+C ein oder klicken Sie in der Registerkarte Start auf Kopieren. Eine weiter Alternative ist der Rechtsklick auf die Zelle B5 und wodurch ein Kontext-Menü erscheint. Dort haben Sie dann auch die Möglichkeit auf Kopieren zu klicken.
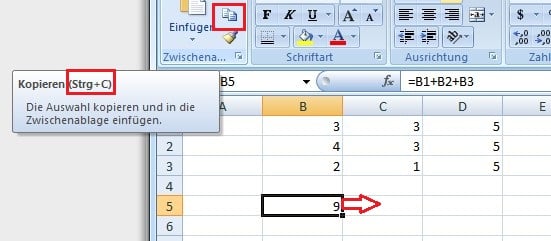
Nachdem der Zellinhalt B5 kopiert und in die Zwischenablage abgespeichert wurde, können wir nun die Daten in Zelle C5 einfügen. Wählen Sie die Zelle C5 und klicken auf Einfügen in der Registerkarte rechts oben geben Sie die Tastenkombination Strg+V ein.
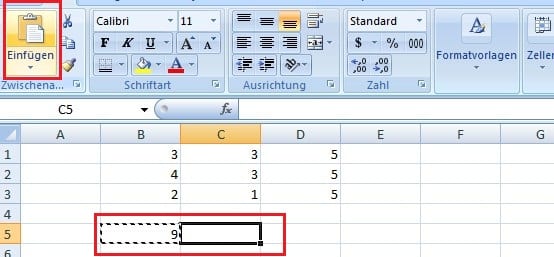
Ergebnis: Excel passt die Formeln automatisch auf Zellen C5 und D5 an ohne dass Sie die Formeln manuell eingeben oder anpassen müssen.
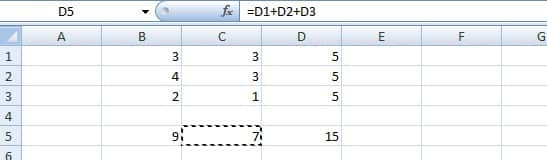
Sie können auch die Ausschneide Funktion verwenden um Daten aus einem Arbeitsblatt zu entfernen. Dann können Sie die mit der Einfügen Funktion die Daten in einem anderen Bereich oder Arbeitsblatt platzieren. In anderen Worten: Sie können Informationen von einem Arbeitsblatt Bereich in einen anderen transferieren in dem Sie die Einfügen Funktion benutzen. Die Schritte sind ähnlich wie das Kopieren, nur dass Sie Strg+X oder Rechtsklick + Ausscheiden auswählen, dann einfügen wie zuvor besprochen.